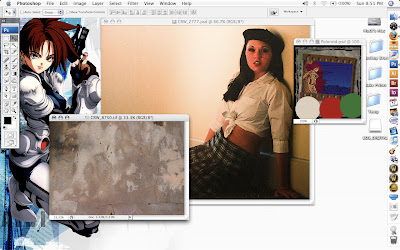I'm finally back into a regular routine and I'm not having to work on several different projects at once. I did have a good amount of time to get out and shoot during June, I just didn't have the time to sit down at a desk and begin the process of weeding out the bad images and post processing what remained after the cuts.
I had a chance last night to clean off all my CF cards, so I started the culling process there. I took the photo of the lily above on July 4th while visiting my mother on the holiday. It was good to go back to for a family visit and get some good, Mom-cooked meals. My mother and her brother live next door to each other and always have a wide variety of flowers in their yards. I had hope to shoot a lot of them, but the heat had withered just about every flower in their yards to the point they weren't very photogenic.
I got lucky with the lily though. As I was walking in my Mom's house, I noticed a lily on the verge of blooming. By Saturday afternoon it had blossomed and I was able to get some shots of it before the heat took its toll on the poor flower.
My Mother says the flower is a Tiger Lily (Lilium columbianum), but I believe it's actually a Turk's Cap Lily (Lilium superbum). Even though both flowers are very similar in appearance, the Tiger Lily is native to the western United States and the Turk's Cap Lily is native to the central and eastern United States.